Love it or hate it, iOS 7 has introduced a radically new user interface to the Apple iOS devices. Whatever you think about the change of interface, there are some great new features available.
- How To View Timestamps In Messages For Mac Catalina
- How To View Timestamps In Messages For Mac Os
- How To View Timestamps In Messages For Macbook
- How To View Timestamps In Messages For Macbook Pro
If you want only to view the thread without the rest of the chat, tap on the thread bubble, on '# Replies,' or on the original message that was used to start the thread. In the more focused view, you can long-press any message to leave a reaction, copy the text to your clipboard, and save media, as well as swipe inward to view timestamps. To view timestamps in the Messages app for macOS, first launch the app and open an active conversation with one or more of your contacts. As a starting point, the Messages app does provide timestamps at the top of new conversations or if a significant period of time has elapsed between messages with the same contact.
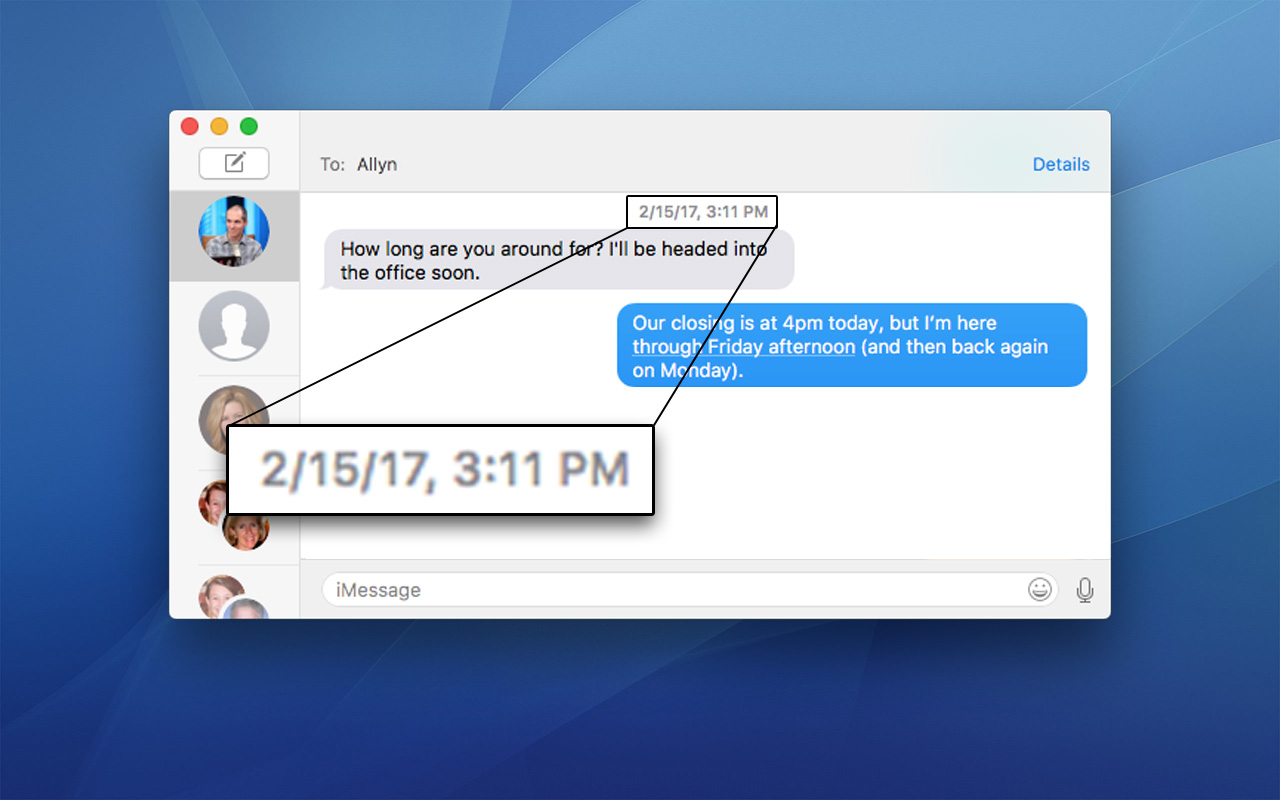
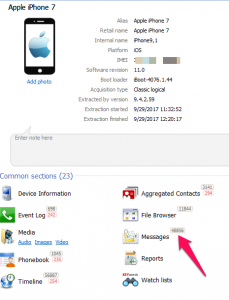
For me, one of the most useful additions is the ability to view timestamps for individual text messages.
Have you ever had a text conversation with someone and found that there’s only a timestamp every now and then on the messages? Prior to iOS 7, previous versions of iOS would usually group together messages sent only a few minutes apart, displaying them with a single timestamp.
Now you can easily see a timestamp for every individual message in a conversation.
As usual, it’s one of those ‘easter egg’ features that Apple like us to discover. So, here’s how to discover it!
To view these individual timestamps:
Step 1. Open the Messages app from the Home screen of your iOS device (or whichever folder you have moved it into).
Step 2. Tap on the message conversation that you would like to view a specific timestamp for.
Step 3. From anywhere in the main message area of the screen, swipe your finger from the far right to left to reveal timestamps for each individual message.
Here’s an example of a typical message conversation by default NOT showing the individual message timestamps:
How To View Timestamps In Messages For Mac Catalina
As you can see, there are no timestamps for each message, they are all grouped together, linked to ‘today at 11:34’.
However, with a quick finger swipe to the left, you can now see at which time each individual message was sent:
If you haven’t already discovered this feature, I hope, like me, you’ll find this really useful. This works for iMessages (blue bubbles) as well as texts sent via SMS (green bubbles).
Disclaimer:
While the author has taken care to provide our readers with accurate information, please use your discretion before acting upon information based on the blog post. Amsys will not compensate you in any way whatsoever if you ever happen to suffer a loss/inconvenience/damage because of/while making use of information in this blog.
This feature has been tested using iOS 7.0.2 which was the latest iOS release at the time of writing.
In iOS 6, one of the most annoying things is the lack of true timestamps for text/message and iMessages. The Messages app will let you view timestamp of when you started a conversation and then it’ll randomly place timestamps throughout the conversation, but there was no obvious pattern. It just won’t let you view timestamp of each text message or iMessage you send or receive. iOS 7, on the other hand, keeps track of timestamps of individual text messages and iMessages, but it doesn’t show it by default, however, you can view timestamps of text message and iMessages using this simple trick in iOS 7.
A simple timestamp is far from a groundbreaking feature, but it was long overdue for iOS. It’s sad that it took Apple until iOS 7 to bring individual timestamps to the Messages app. To view the timestamps of individual messages in iOS 7 on your iPhone, iPad, and iPod Touch, simply follow the steps mentioned below.
View timestamp of Messages in iOS 7
How To View Timestamps In Messages For Mac Os

- To view timestamp of a message in iOS 7, open the Messages app.
- Go to an existing conversation thread, where you’ll notice that the random timestamps are still there.
- Once you’re in a messages conversation, you can view the timestamp of each message by making a swiping gesture: swipe your finger from right-to-left on the screen.
- As you swipe, the timestamp for each text message or iMessage will appear.
- Lifting your finger or swiping back to the right will hide the timestamps.
Unfortunately, iOS 7 doesn’t show the messages timestamps by default, but still the information is there and you just need a swiping gesture to reveal the timestamp information of each message.
How To View Timestamps In Messages For Macbook
More iOS 7 Tips
How To View Timestamps In Messages For Macbook Pro
How to close multiple apps at once in iOS 7
How to Fix Battery Drain Issue on iOS 7
How to Force-Close Apps on iOS 7
How to Update to iOS 7
Download iOS 7.0.2
